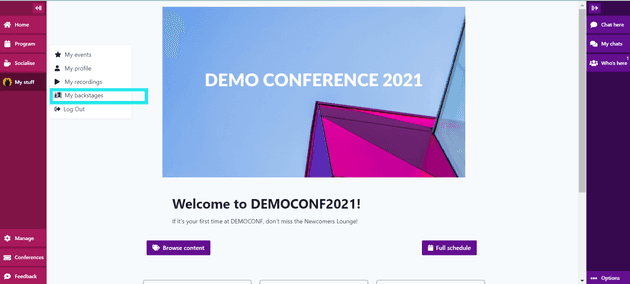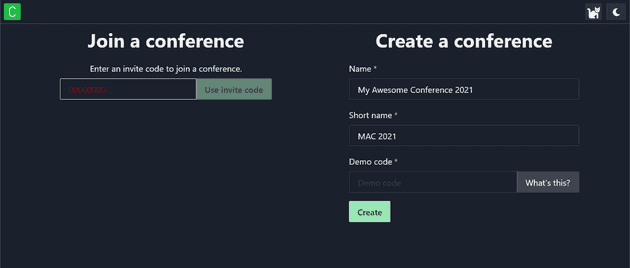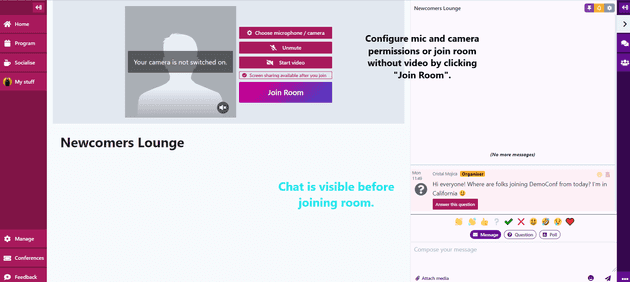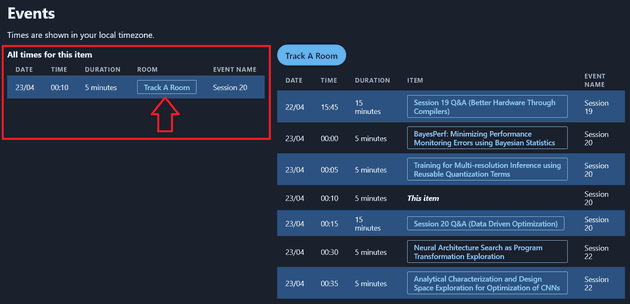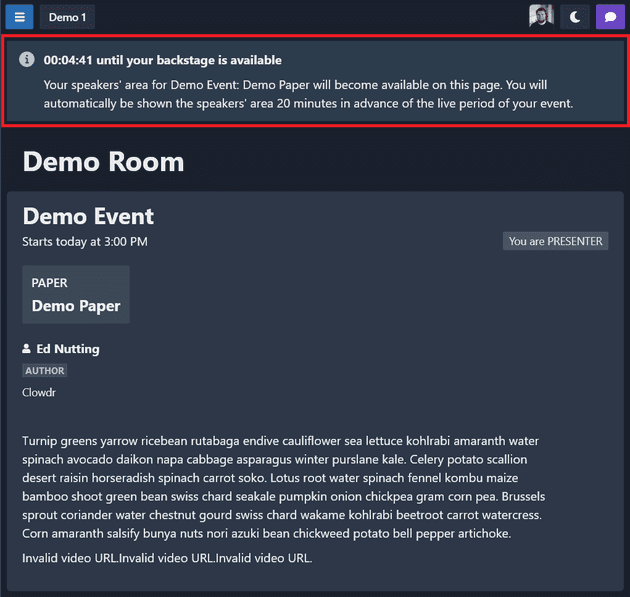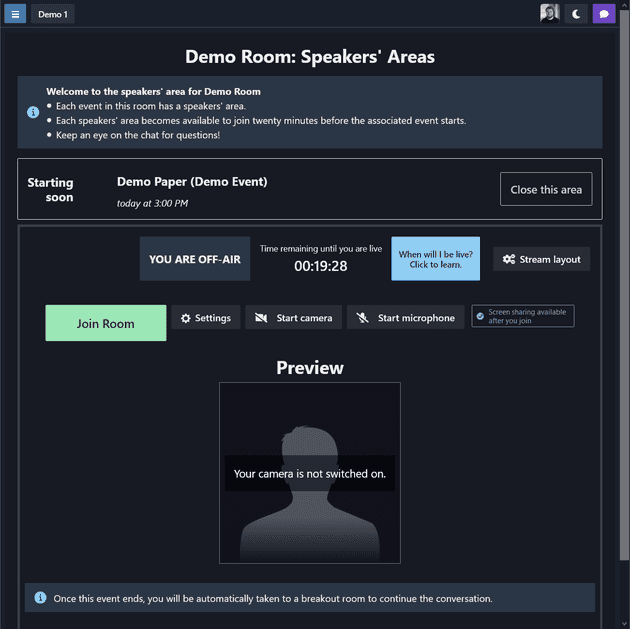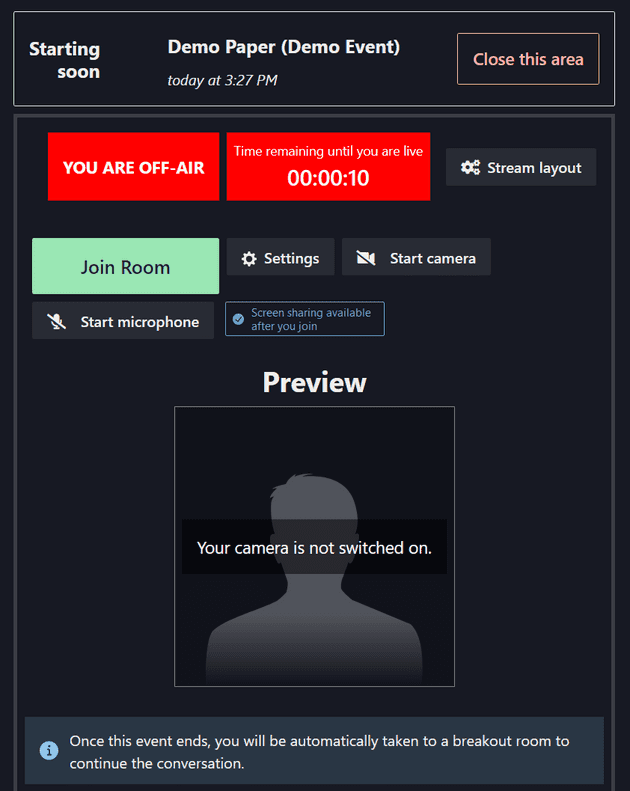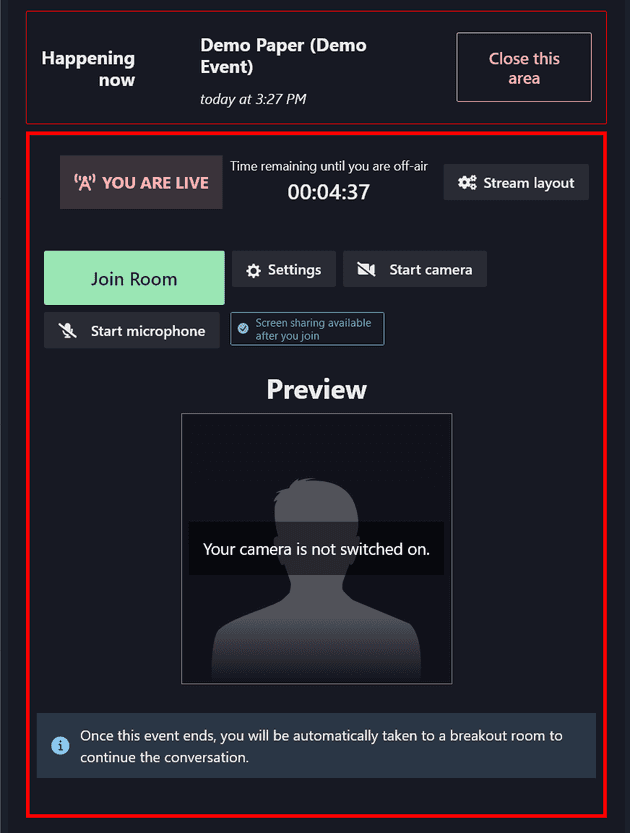Joining a Livestream
- Updated Ed Nutting Featured
This tutorial includes detailed instructions (in text, video and screenshots) for how to prepare for and join into a Midspace livestream event with a backstage.
The video below briefly summarizes Midspace’s video capabilities, then explains what you need to do as a presenter or chair at an event. We walk through Midspace’s UI going from logging in, to finding the room for your event, to opening and joining the backstage area. Common problems are also identified and brief advice for how to tackle them is provided.
FEATURE UPDATE: Midspace has a page called “My Backstages” to make it easy for presenters to navigate to their backstage areas.
My Backstages shows each presenter all their upcoming speaker backstages - and will highlight which ones they are needed at when available (in the 20 minutes before an event).

A big button will appear to go directly to the room with the presenter’s backstage.
NOTE:
To join a live-stream in Midspace, please follow these three important stages, starting at the latest the day before your event.
Top tips
-
When you’re live, you’re live.
Don’t sit around waiting for the audience to tell you - we’ve all watched this happen and there’s no need. Midspace’s backstage makes it very clear when you are live.
-
Leave questions until you are live.
When you see questions in the chat, and you’re due to participate in a live Q&A, leave them unanswered so that you can answer them during the live event. If you answer the questions via chat, you’ll have nothing to answer during the live-stream.
-
Use headphones and an external microphone.
If the audience wanted to just see slides, they would ask for a PDF. In other words, the audience is here to listen to you! It really doesn’t matter much if your camera is high quality or not. Audio is king in the world of online videos. If you sound bad, nobody will want to listen. So please, use headphones to avoid feedback loops and use an external microphone (even a $30 will do), not a built-in laptop mic.
1. Prepare in advance
-
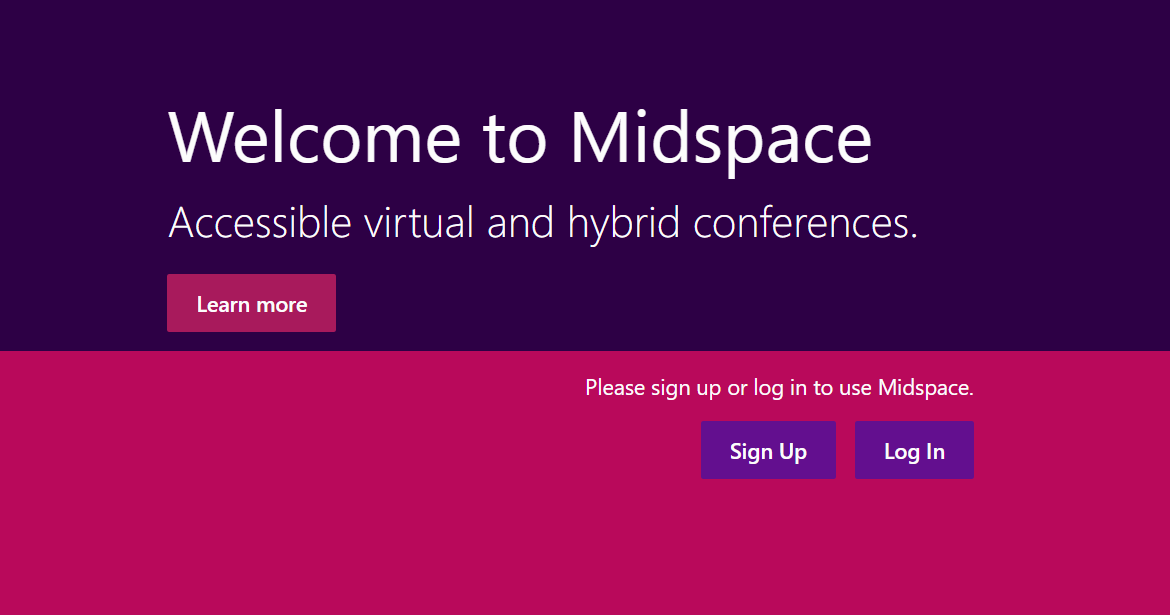
-
You should have received an invite code from your conference organizers via an email from Midspace. After signing up and confirming your email address, you can use the invite code to register for your conference.
-
Please use a desktop or laptop device for the best experience (for both you and attendees watching your live-stream). iPads and mobile phones are not a good choice (unless professionally set up).
-
Find or create a social room to check your camera/microphone permissions
- First, select the conference you are attending from your list of conferences.
- In the left sidebar you will find Midspace’s main navigation menus. Choose a social room under Socialise.
- Once you are on the room page, try to enable your camera and microphone.
- Finally, click the “Join room” button.
If you have trouble enabling your camera or microphone, such as “Permission denied” error messages, please follow these instructions to resolve the problem.
If you plan to give a presentation using slides or an on-screen demo, you should also try enabling screen sharing. If you have problems with browser or operating system permissions, please follow the instructions linked above to resolve the problem.
-
Invite a friend to join you. Check your camera/microphone quality
You’ll need a friend to help you with this step! Either someone you already know at the conference, or a stranger in a social room, or your session chair. Anybody will do! Ask them to join the social room and let you know how you look and sound.
We strongly recommend wearing headphones and using an external USB microphone if you have one available. If you’re using a headset, please remember to position the microphone correctly: below your chin - out of the line of your breath.
Feedback loops caused by using speakers (even fabled Apple devices) are almost unavoidable and awful for attendees watching your live-stream. Most built-in microphones sound poor too.
-
Find the room for your event
When preparing in advance, you’ll need to find which room your event is scheduled in.
To find your event, either browser the Full Schedule (via Program in the left side navigation menu) or search in the Happening Soon section for your own name or the title of your event.
Click on your event to open the item page. On the page you will find a summary of the scheduled times and rooms for your item. Use the first of the two tables to find the relevant room.
-
Session chairs: Watch or read the presentations in advance
While you are backstage with the presenters at an event, you cannot (currently) watch the live-stream at the same time. Therefore, you should familiarize yourself with the content of the session in advance. For example, by watching any pre-recorded videos or read each paper’s abstract.
2. Arrive ahead of time
Your speakers’ (a.k.a. backstage) area will become available 20 minutes in advance of your event (in the same room as your event is scheduled in - the one we found in Step 4 of “Prepare in advance”).
Your speakers’ area will appear automatically in the same room as your event. From 1 hour before your event, you will see a countdown to let you the time left until your speakers’ area becomes available.
Your speakers’ area will become available 20 minutes in advance of the scheduled live presentation/Q&A period of your event - not including pre-recorded playback.
Midspace’s data model does not include “sessions”. Your speakers’ area becomes available 20 minutes in advance of your event, not your session.
3. Join the speakers’ area
-
If you see multiple speakers’ areas, open the next one you at which you are presenting or chairing.
(If only one area is available, it will open automatically.)
Click the “Open this area” button to open a particular speakers’ area.
If you are the presenter or chair at multiple events, you will see a separate speakers’ area for each event. You should join the next one at which you are needed.
-
Enable your camera and microphone, just as you did during step 2 of “Prepare in advance”.
-
Join the room
To participate in the live-stream, the final step is to click “Join room”.
Once in the room, you can toggle your camera, microphone or screen sharing. You will see anyone else who is due to present with you and can use the time available to chat to them.
If you are a session chair, you should chat to the presenters in the backstage, get to know them a little and help them to feel comfortable.
-
(Optional) Start sharing your screen
If you need to show slides or give a demo, you can enable screen sharing after joining the room.
-
Watch for the countdown
You will see a box that says “You are off air” next to a countdown timer. When the countdown reaches zero, you are live - and everyone at the conference can see and hear you!
In the 10 seconds before you are live, the countdown will flash red-black, red-black, red-black, and then remain red once you are live.
-
You are LIVE!
Common pitfalls occur at this moment: The stream goes live automatically, at the moment it says “You are live”. Please trust this notice and don’t make the following common errors.
Don’t ask the audience if you are live. There are tech support people working in the background to ensure that (and if you weren’t, the audience would soon let you know via chat).
Don’t pause for audience feedback. The audience sees the stream with a 5 to 30 second lag (depending on where they are in the world). This is common to all streaming services. This means when you say something in the stream, it takes between 5 and 30 seconds for the audience to start responding in the chat. We know this feels weird - and even professional streamers sometimes struggle with it.
Just keep going and respond to audience feedback in the chat as it comes in. If you’re halfway through asking a question and a new one comes in via chat, finish asking the question you are currently on and pick up the new question later.
For most Q&A sessions, the session chair should start by asking a question they have prepared in advance. While the question is being answered, they should watch for new questions in the chat and prepare to ask them. This turns out to be a good thing - it takes a bit of the pressure off of presenters, particularly newer members of the community. This delay in questions appearing in chat and the session chair asking them gives presenters an opportunity to read the question and start to think of an answer, before being put on the spot.
Ask the question out loud. Just like at a physical event, you need to say out loud the question that you are asking. People watching the recording of your event on Midspace or YouTube long after the conference has ended, may not have access to the text chat, so will need to hear the question from you in the stream.
-
Watch for the countdown
The countdown will have been replaced with a new timer. This shows the time remaining until the end of your event.
Midspace will cut you off: Most conferences have tightly packed schedules with back-to-back presentations. As a result, when the time for your event runs out, there is no space for overspill. Midspace’s live-stream will move on to the next event. As such, whoever is speaking in the last 30 seconds of the event should try to bring themselves to a close before the time runs out.