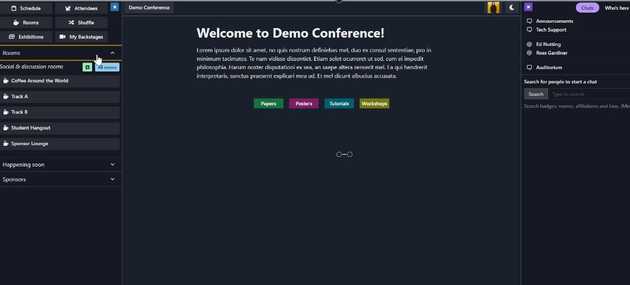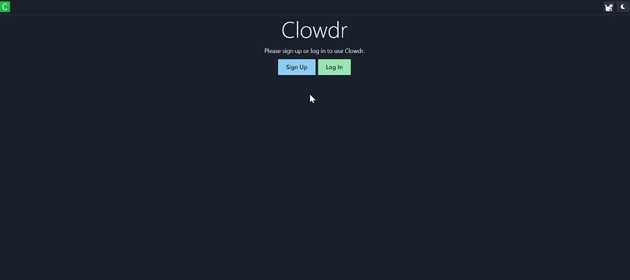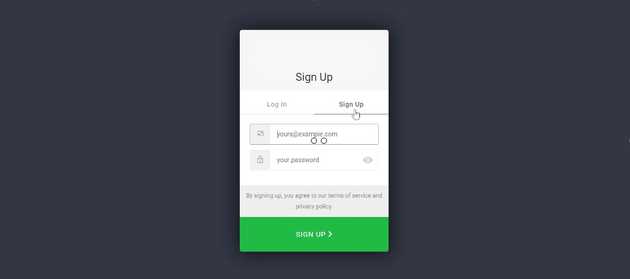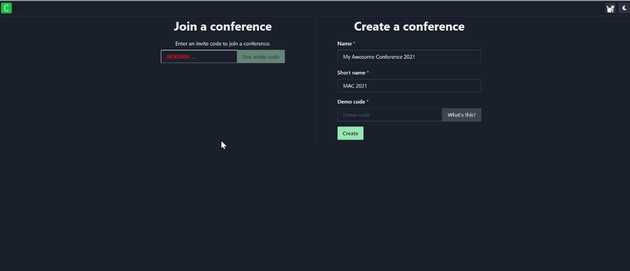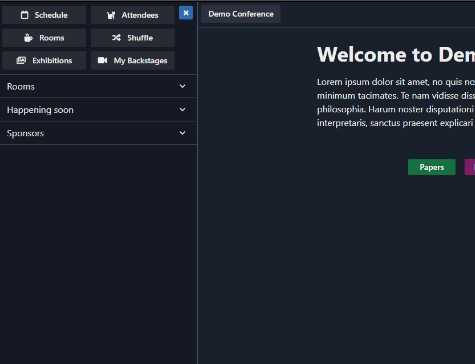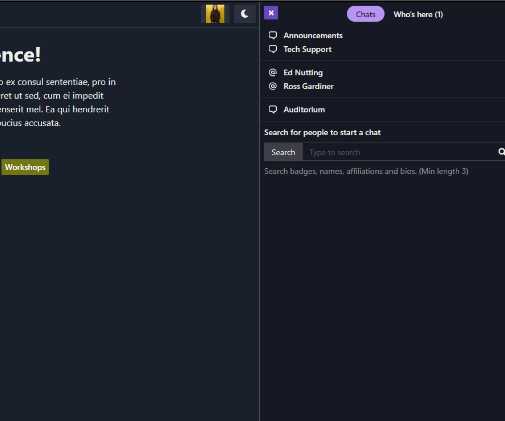Getting Started
- Updated Cristal Mojica
This page may be out of date
This page has not been updated in the last 60 days and is likely out of date. Although the information may be useful, the instructions, images, videos or other descriptions of Midspace might not match the current design of Midspace. If you would like to help keep the documentation of Midspace up to date, please make a pull request to this site's GitHub pages repository.
Incomplete documentation
We are gradually working on expanding the documentation of Midspace. The information here is currently marked as incomplete. If you would like help expand the documentation, please make a pull request to this site's GitHub pages repository.
Welcome to Midspace!
Review this brief resource to learn how to navigate our platform as an attendee - and make the most of Midspace’s features.
Below we will cover 1. How to log in to your conference on Midspace and 2. How to set up your profile and navigate your event in Midspace.
- As an attendee, you will receive an email titled YOUR INVITATION TO [CONFERENCE NAME] containing a link and a unique invitation code to your conference.
- Through the link in the invitation email, you’ll be able to create a Midspace account using your name and email address.
- Once you’ve signed up for an account on Midspace, you’ll be asked to accept the Midspace Terms & Conditions, and then invited to input the invitation code into the “Join A Conference” field to access your conference.
- Now that you’ve joined your conference, it’s time to set up your profile!
- Your profile will help you connect with other attendees, and will be linked to any sessions you may be associated with as a presenter, author, or chair. All fields in your profile are optional.
Once you’ve created your profile, you are free to explore your conference!
- The conference home page can be found in the center of the screen. Each conference can customize this area.
- On the left hand side you’ll find navigation to the rest of the conference, including schedule, attendees, rooms (social and program), exhibitions, shuffle (randomized networking) rooms, and the My Backstages area (for presenters).
- The left sidebar menu includes a Happening Now section, which highlights upcoming sessions - and a Sponsor section where attendees can browse Sponsor booths.
- On the right side of the landing page, Midspace provides a chat area where you can view announcements, engage tech support, and pin chats from different sessions and rooms. You can also view who the other attendees currently in the conference are by clicking on Who’s Here.
Now you’re ready to make the most of Midspace!
TIP: You can toggle between dark and light mode by clicking the moon button in the top right area of your screen, next to the button for your profile.